구글 사진 백업하는 방법을 어제 올렸는데,
오늘은 백업한 사진을 다운로드하는 법을 설명드리려고 합니다.
제가 2018년 여행하면서 카메라의 사진을 외장하드와 구글 포토에 저장했었는데,
외장하드가 갑자기 사망하셔서 ㅜㅠ
아직도 사진이 구글 포토에만 있답니다.
그 사진을 이제야 정리해보려고 해요.
이 놈의 귀차니즘~~
원하는 사진을 직접 보면서 다운로드하시려면 구글 포토에 들어갑니다.
Google 포토 - 모든 사진을 깔끔하게 정리하고 언제든 쉽게 찾아볼 수 있습니다.
모든 사진이 자동으로 안전하게 백업되고 정리되며 라벨이 지정됩니다. 따라서 사진을 빠르게 찾을 수 있고 원하는 방식으로 공유할 수 있습니다.
www.google.com

구글 포토에서 원하는 날짜를 입력하면 그 날 찍은 사진이 쭉 뜹니다.

전 2019년 8월 21일에 찍은 사진이 없어서 2018년 8월 21일 사진만 뜨네요.


그중 맘에 드는 사진만 클릭해서 오른쪽 끝 점 세 개를 눌러줍니다.
그중에 다운로드를 클릭하면 내가 선택한 사진만 다운로드됩니다.
하지만 내가 여러 날 사진을 한꺼번에 다운로드하고 싶으시면 이렇게 하나씩 선택하는 건 너무 귀찮은 일이죠?
그럴 땐 더 간단한 방법이 있습니다.

구글 홈페이지에서 내 계정으로 로그인 후 google계정을 클릭해줍니다.


다음 왼쪽에 '데이터 및 맞춤 설정을 클릭한 후 페이지를 밑으로 내리면 데이터 다운로드가 있습니다.
데이터 다운로드 클릭해줍니다.

그럼 구글과 관련된 앱과 관련된 데이터를 다운로드할 수 있는 페이지가 나옵니다.
우선 전체 선택이 되어있기 때문에 위의 모두 선택 해제를 눌러줍니다.

밑으로 스크롤을 내리면 google포토가 나옵니다.
왼쪽에 체크표시를 하고, 모든 사진 앨범이 포함됩니다를 클릭해줍니다.
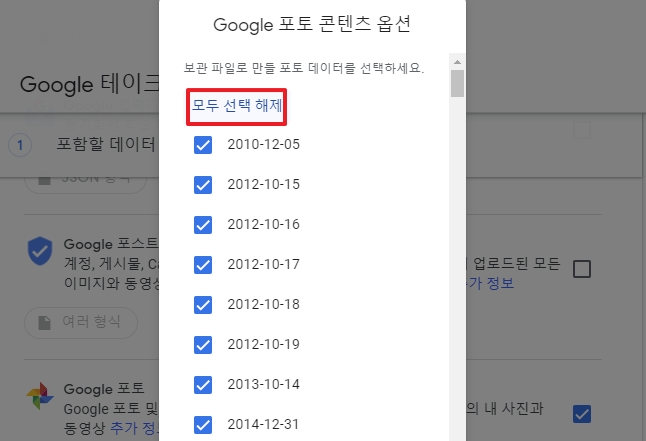

그럼 원하는 날짜를 선택할 수 있는 옵션 창이 따로 뜨는데요.
확인하시고 모두 선택 해제 클릭 후
원하는 날짜만 선택해서 클릭해 줍니다.


그럼 5개 선택했다는 메시지가 뜹니다.
내가 선택한 것과 일치하는지 확인 후
맨 밑으로 스크롤을 내려서 다음 단계를 클릭해줍니다.

전 여기서 변경한 내용은 없지만,
수정사항이 있으시면 수정해주시면 됩니다.
다 선택 후 내보내기 생성을 클릭해줍니다.
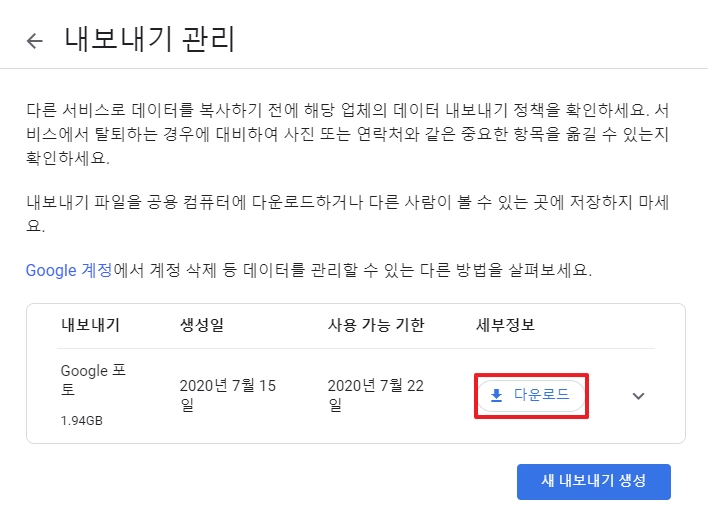
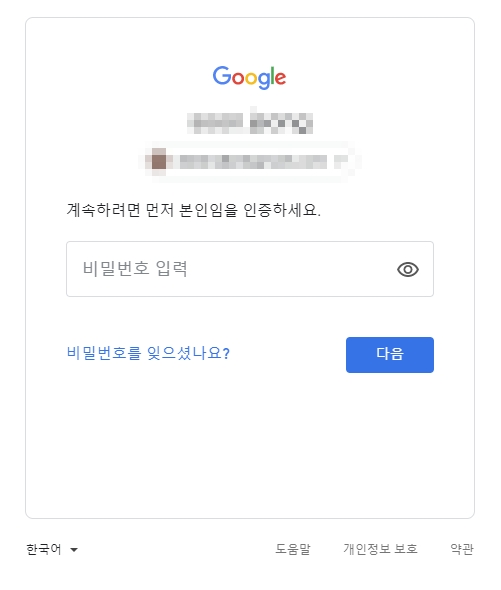
그럼 다운로드하라고 뜹니다.
다운로드를 클릭하면 본인 인증하라는 창이 다시 뜹니다.
처음에 로그인을 했는데 관리가 철저하네요.
아이디, 비번을 넣고 다음을 누르면, 다시 다운로드 창이 뜹니다. ;;;
다운로드를 누르면 다운로드가 시작됩니다.
다운로드가 다 되면 바뀐 화면에서 바로 사진을 다운로드할 수도 있고,
지메일에 가서도 다운로드할 수 있습니다.
압축을 풀면 날짜별로 폴더로 정리되어 있어 편하더라고요.
'생활정보' 카테고리의 다른 글
| 네이버 서치어드바이저 등록 (0) | 2020.07.31 |
|---|---|
| 구글애드센스 신청하기 (0) | 2020.07.29 |
| 구글포토 사진저장 무제한 용량 설정 (0) | 2020.07.15 |
| 컬쳐랜드 상품권 구매, 스마일캐쉬 충전 방법 (0) | 2020.07.08 |
| 갤럭시 화면녹화 녹화프로그램없이 바로 사용하기 (0) | 2020.07.07 |



